Before you begin...
- You need a RedCritter account if you don't have one already.
- You need a high-res or tileable JPG or PNG image to use as the background of your Theme.
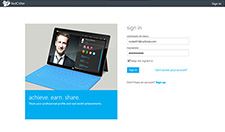
Step 1: Log in
Visit redcritter.com to login to your RedCritter Profile.
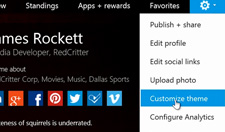
Step 2: Customize Theme
Click the gear on the top right of your Profile to show a list of settings, then click Customize theme.
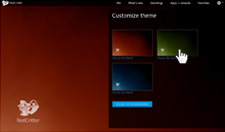
Step 3: Choose Existing Theme
If you would like to use a different standard theme, click any of the options available to see how they look.
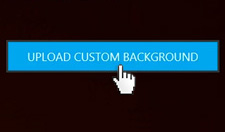
Step 4: Upload Custom Background
Click the upload custom background button and select the image on your computer you want to use.
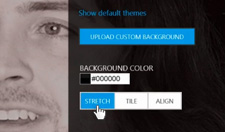
Step 5: Design Custom Background
You have the options to stretch, tile or align your image.
A stretched image will fill the entire background. A tiled image will repeat infinitely in every direction. An aligned image requires selecting a specific location on the screen.
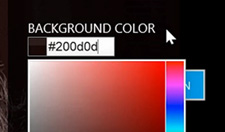
Step 6: Change Background Color
If you are aligning your background image, you may need to change the background color to match your image. Click the colored square to pick a new color, or paste in a custom hex code.
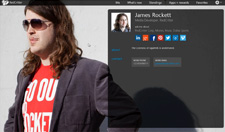
Step 7: Check your New Theme
When you're done designing, that's it! Your new custom theme should be active.
If you want to make changes, go back to Step 4.
All Done!
Thanks for watching this video tutorial. We can't wait to see your new theme!